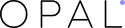First, thank you for using our theme and hopefully, this blog post will help you find reasons and solutions for your wordpress theme installtion issue and import sample data you’re facing.
Known problems when installing theme, plugins and sample data:
Here is list of most commom issues that reported from users:
1. System Requirements:
When selecting a hosting service, please make sure it meets the following the system requirements:
PHP version 5.6 or greater MySQL version 5.6 or greater
2. The “Broken theme and/or stylesheets missing” error
This issue happens when you install or activate a new theme. It is because you have uploaded the theme folder to wrong folder.
Solution: Please make sure the theme folder is uploaded to correct path (download the theme package from themeforest, extract it and you will see the theme file “xxx_theme.zip”): your_site_root_folder\wordpress\wp-content\themes. For example, if you want to install “Strollik” theme, you need to upload the file: “strollik_theme.zip” to folder: your_site_root_folder\wordpress\wp-content\themes then extract the .zip file and proceed with your installation as normal.
3. Problems with uploading via WP admin panel
WordPress allows you to install theme via admin panel but it has size limitation (depend on settings on your server) so in case your theme file size exceed the limit, you can not get the theme file uploaded and installed.
Solution: In this case, please check your file upload limit on Your Media Uploader page in WordPress. Depending upon the web hosting company and the conditions of the service they provide it may vary. Normally, the limit is 8 MB. But uploading some media files like audio and video may become a problem.
Here is some tips to extend your maximum file upload size in WordPress:
#1. using functions.php file:
Open the functions.php file, the file is located in folder: /wp-content/themes/yourthemename/functions.php, means each theme will have a functions.php file, in this case, open the functions.php file of the active theme then add following codes:
@ini_set( 'upload_max_size' , '64M' ); @ini_set( 'post_max_size', '64M'); @ini_set( 'max_execution_time', '300' );
#2. using PHP.INI file
Open the file: PHP.INI in your WordPress site root folder and change following parameters:
upload_max_filesize = 64M post_max_size = 64M max_execution_time = 300
If you don’t see the php.ini file, create new one and add following codes:
upload_max_filesize = 64M post_max_size = 64M max_execution_time = 300
In case that tip does not work with 64MB, try it with 10MB.
#3. using .htaccess method
If your site have aleady have the .htaccess file in the root folder, open it and modify as below, if not create such file and add following codes:
php_value upload_max_filesize 64M php_value post_max_size 64M php_value max_execution_time 300 php_value max_input_time 300
You can reset all of the setting for the each page on our custom panel by clicking “Reset” button on the bottom.
All the above tips does not work?
If you tried all the mentioned tips above but still have issue. Don’t worry, send us a support ticket at: wpopal.ticksy.com/ to get support within 24 hours in business days. If you submit in the weekend (Saturdays and Sunday), you should get reply by Monday.