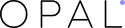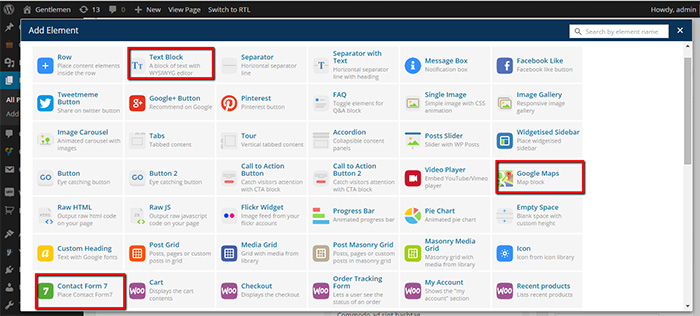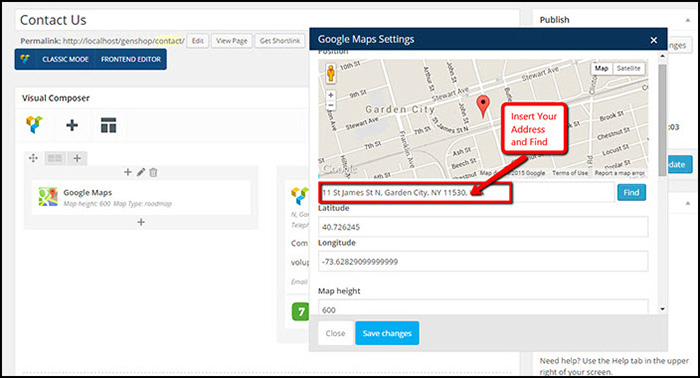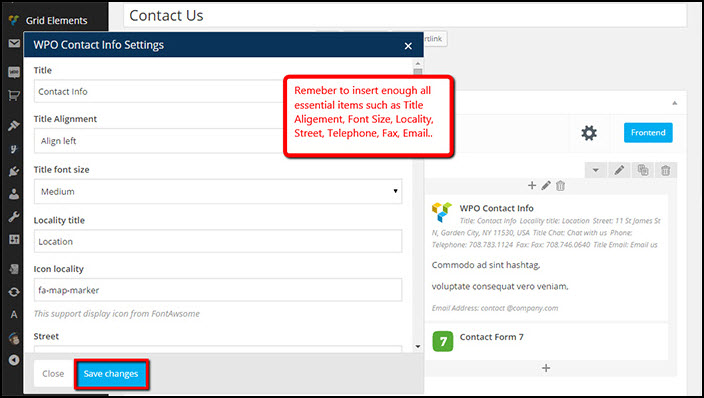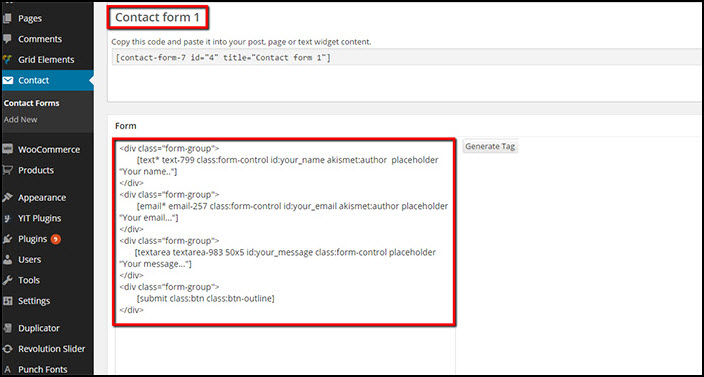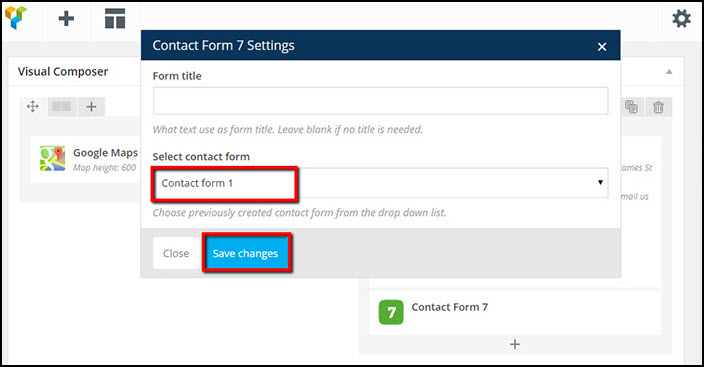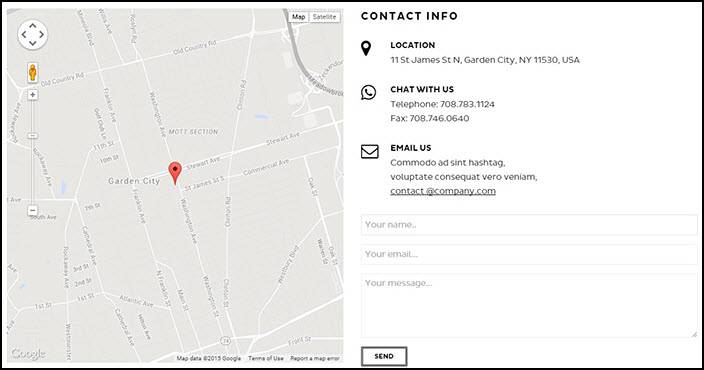WordPress allows you to add some elements into your theme by using Visual Composer efficiently. Before Opal WordPress guided you some tutorials such as How to config Vertical Menu, How to import Data Demo or How to create Courses and Lessons..Today we will continue to instruct you How to insert Google Map in WordPress. This issue is also asked in the process of supporting customers. Hoping the below simply steps will help you to insert Google Map into your website perfectly. From that customers can find your address easily.
From Dashboard go to Pages and choose Contact Us
Step 1: Use Visual Composer to drag and drop element you want. For Contact Page, need Google Maps, Text Block, WPO Contact Info and Contact Form 7
Step 2: After adding elements, it is time for you to config them
- Google Map
Please Insert your Address and click Find. Then it will show you Latitude and Longitude of your address. Besides you should pay attention to put Map Height for Google Map
Remember to Save Changes
- WPO Contact Info
Remember to insert enough all essential information for your Contact
Step 3: Set up Contact Form
From Dashboard -> Navigate to Contact
In this Contact Form, you can see 2 types: Contact Form 1 and Contact Form 2. Each one will show you a specific style of contact.
Then go to Contact Form 7 to choose form you want to show on Contact Page
Front Image like this: Using Contact Form 1
Hoping through our above tutorial, you know How to insert Google Map in WordPress perfectly. In the process of reading it, you meet any difficulties, please leave a below comment or contact us directly via email or skype, we will update it immediately. Your suggestions are really meaningful and precious with us helping us to be more perfect. Hoping your website will be longer with customers. Remember to follow our social channels such as Facebook, Twitter, Linkedin, Youtube, Pinterest to get the newest information!