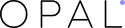To set up WP Mail SMTP is not an easy task. In this guide, we will show you the detailed way of setting up WP Mail SMTP for your WordPress on any host and server.
WP Mail SMTP is one of the best WordPress Email SMTP plugins that is so helpful for you to send and manage WordPress email with a secure email transfer protocol or SMTP. WordPress Mail SMTP is important, but not sure all of you know how to use and set up SMTP in WordPress. In this blog, we will show you detailed ways to set up SMTP for your WordPress easily.
To send emails to customers, your website should install WP Mail SMTP and get the email notification from WordPress and the email contact form. The main reasons for not getting email as usually because WordPress use the PHP mail function to send them. Almost of hosting companies don’t configure it properly and some simply disable it to prevent abuse.
SMTP stands for secure email transfer protocol. It is a standard way to send emails. It requires you to log in to an email server to send emails, to prevent the abuse of the hosting server and to improve email deliverability.
How to Set up WP Mail SMTP
To use WP Mail SMTP for your WordPress website, you should install and activate the WP Mail SMTP plugin.
Navigate to WordPress Dashboard Admin > Plugins > Choose Add New:
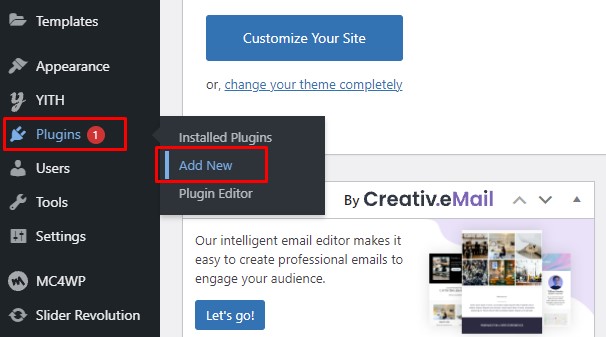
Install WP Mail SMTP plugin > Activate
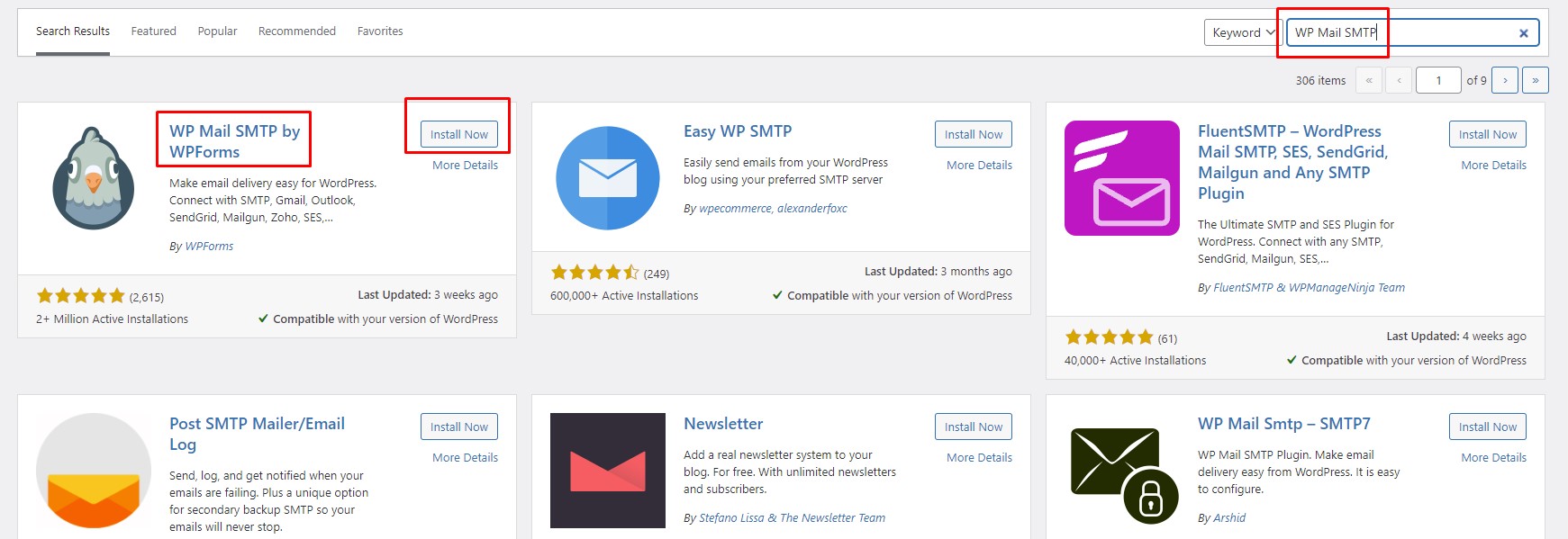
You can skip the setup Wizard and click on “Go back to the Dashboard”
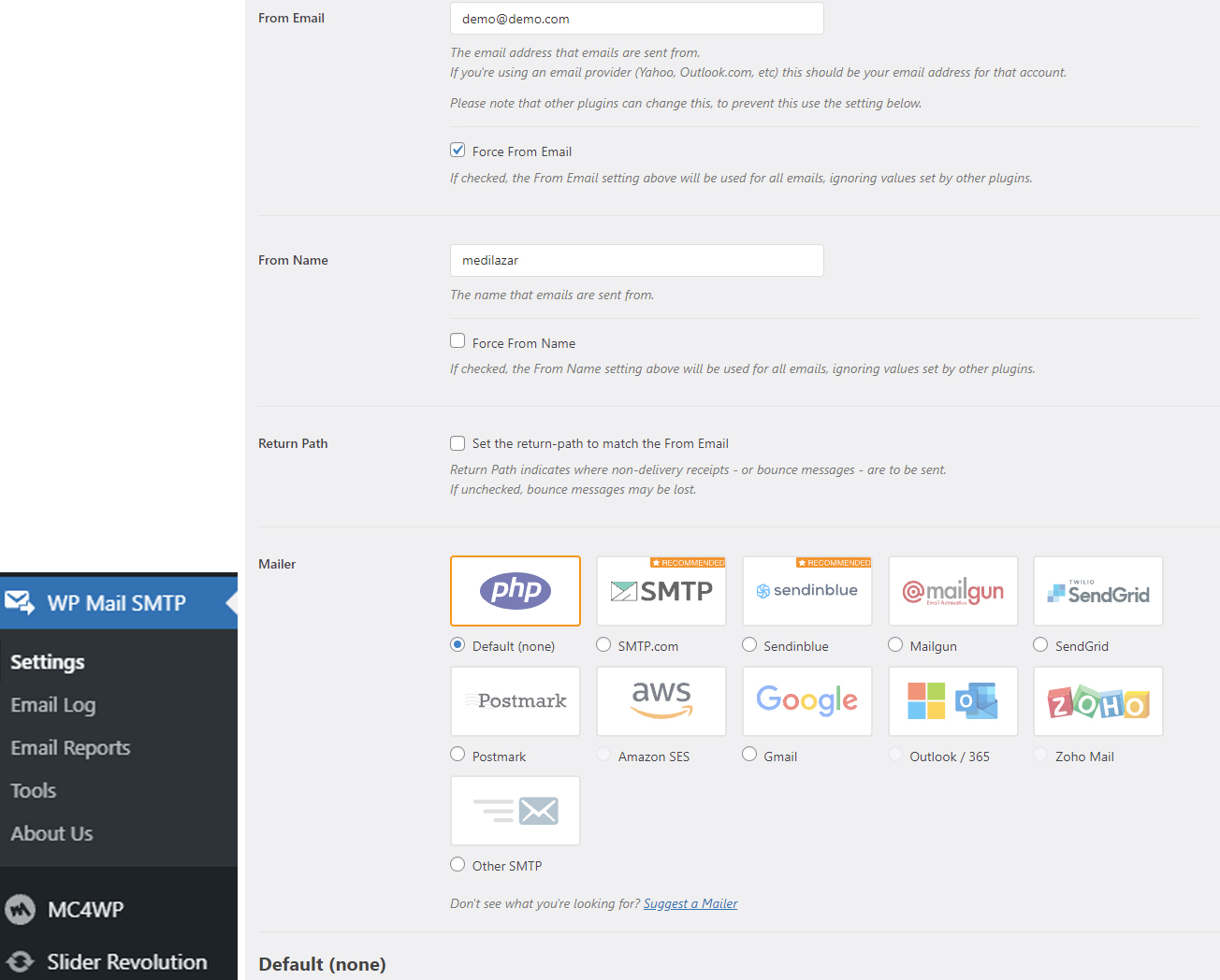
Choose Settings > WP Mail SMTP page to configure the plugin Settings, you have to fill all information:
– From email: Your email address which you use to send all WordPress email
– From name: It’s a email name that be used to send emails. You should use your website title as front email name.
– Mailer: Select “Other SMTP” here as you will be sending emails using your hots SMTP server.
– Return path: Check on the box to receive delivery notifications or bounced messages.
If you want to use your host, then you need to select other SMTP and enter the SMTP server settings provided by hosting company. To connect website with SMTP server, you have to set some requirements for each hosting server. Hence, the values will be different from WordPress hosting company to other.
1. Setting up WP Mail SMTP on Bluehost
Bluehost is one of the best hosting companies in the world and it is highly recommended by Developer and experts. Bluehost is highly recommended to all users who are using WordPress as bloggers or small business websites.
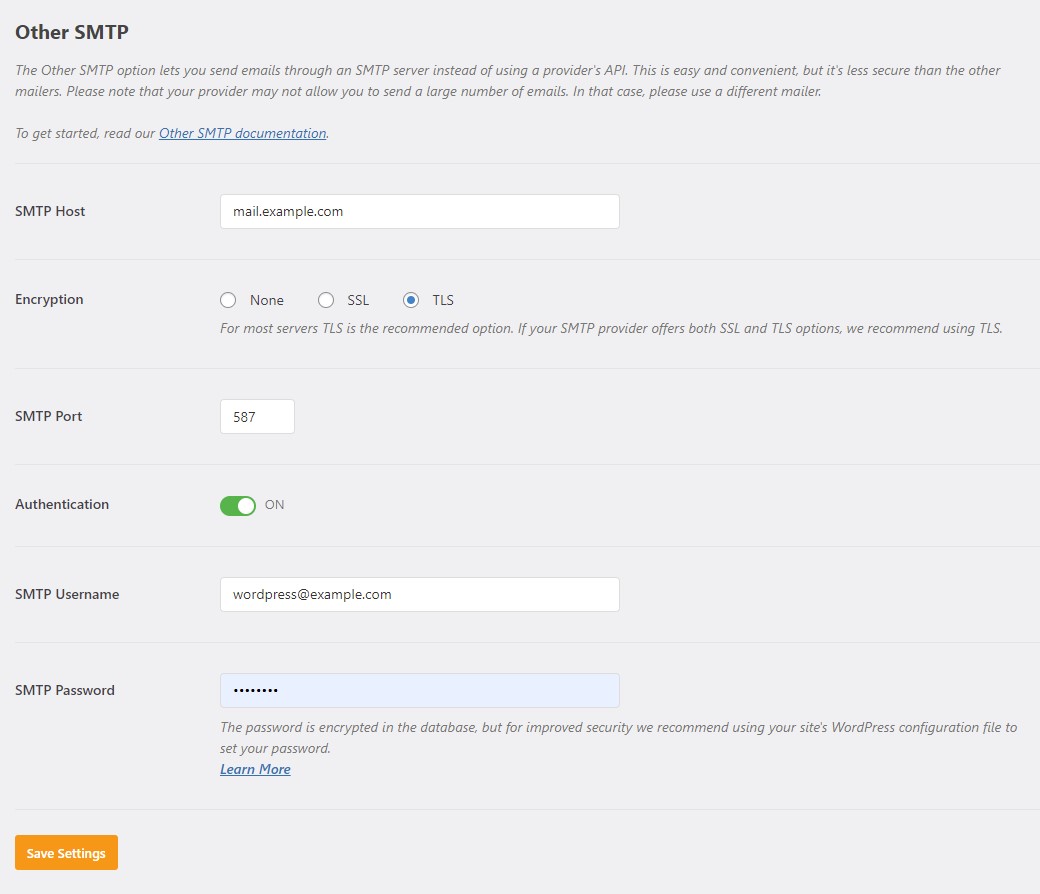
– SMTP host: Mail.example.com
– Encryption: TLS
– SMTP Port: 587
– SMTP Username: It’s your email address (e.g. [email protected])
– SMTP Password: Enter your email account password
Remember that example.com with your own domain name.
2. Setting up WP Mail SMTP on SiteGround
Siteground is an another popular WordPress hosting company. You can use a lot of services such as excellent shared, managed and WooCommerce hosting services.
Here are all steps to guide how to set up WP Mail SMTP on Siteground servers.
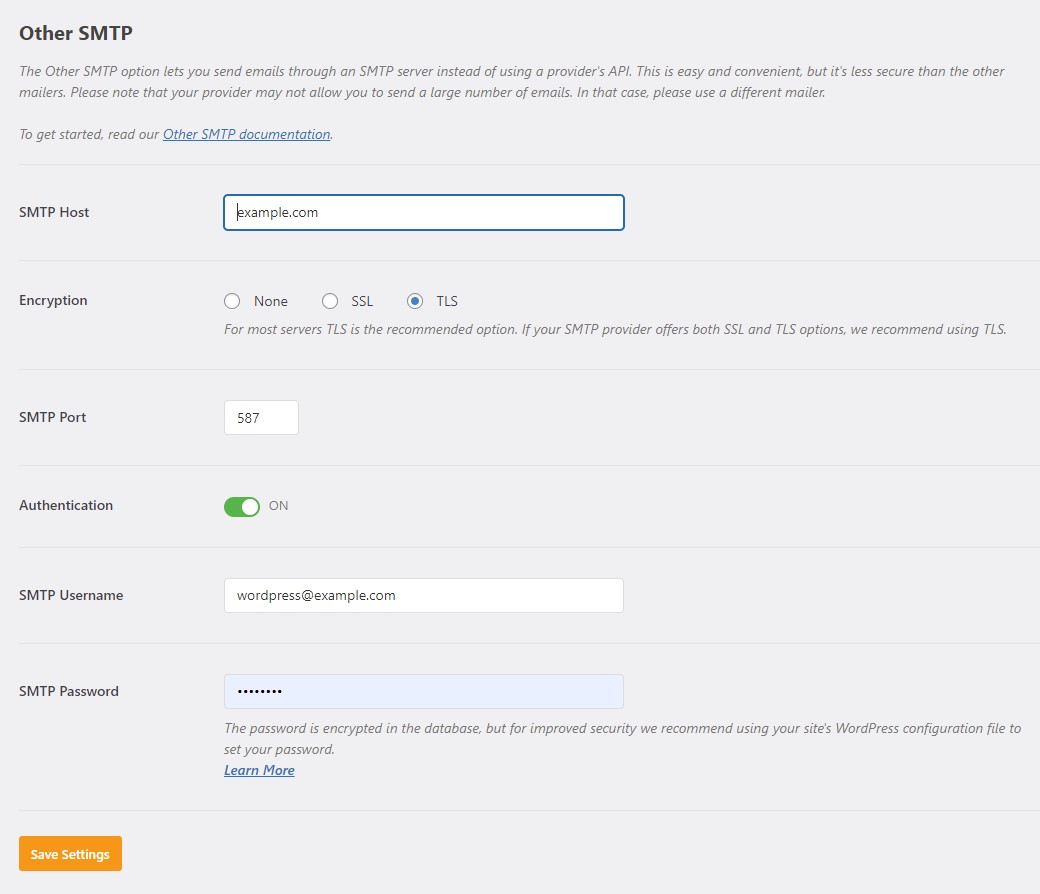
– SMTP Host: example.com
– Encription: TLS
– SMTP Port: 587
– SMTP Username: It’s your email address (e.g. [email protected])
– SMTP Password: Your email account password
3. Setting up WP Mail SMTP on HostGator
HostGator is a next hosting company in our collection today. It gains a lot of compliments and feedbacks from WordPress experts. Here are details steps to set up SMTP settings that allows to connect WP Mail SMTP with HostGator server:
Note: Hostgator allows to use your server name, instead of using your domain as the SMTP host. You can find the server name form your Cpanel hosting dashboard. Login your Cpanel and you will see the full server name in the right column towards the bottom:
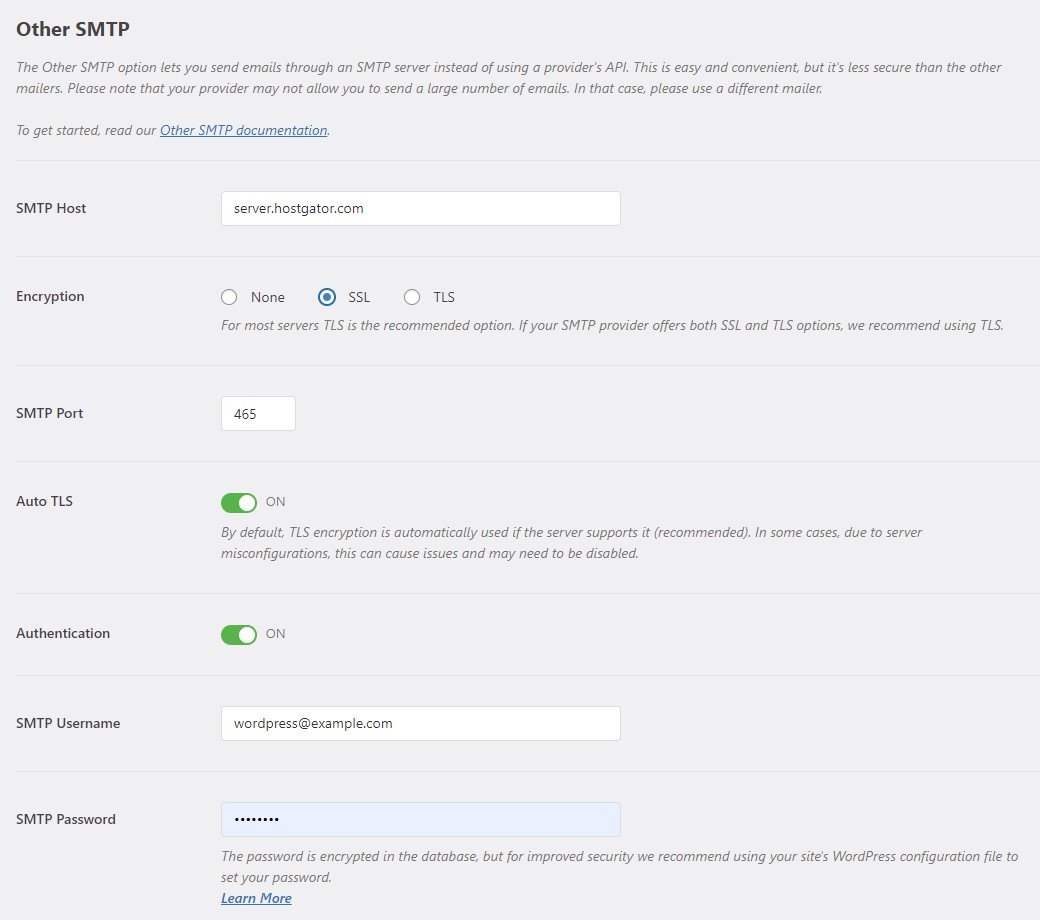
SMTP Host: Full.servername.com
Encryption: SSL
SMTP Port: 465
SMTP Username: Your email address (e.g. [email protected])
SMTP Password: Your email account password
4. Setting up WP Mail SMTP on DreamHost
Dreamhost is a popular WordPress hosting company. It offers shared WordPress hosting, managed and VPS hosting plans.
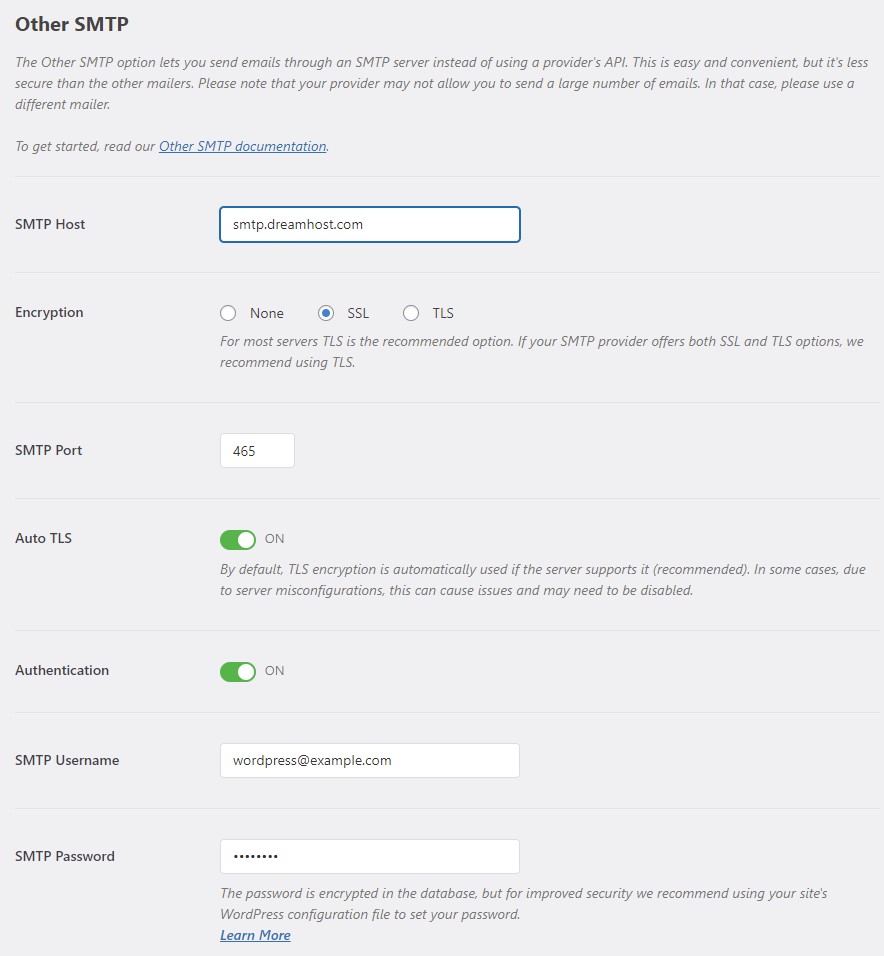
You will notice you that Dreamhost doesn’t use your domain name as the mail server. They use different servers to manage emails. Therefore, you will need to find out which one is used by your hosting account. By logging into your DreamHost hosting panel and then going to Support > Data Centers page, you can do. From here, you scroll down to the mail service section.
Moreover, you can login into your Dreamhost hosting panel then go to Support > Data Center page and scroll to mail service section
After that, you need to visit Dreamhost’s email configuration page and scroll down to “Where to find your mail hostname” section. You can match your email with names in the table and copy the outgoing server address next to it.
5. Setting up WP mail SMTP on InMotion Hosting
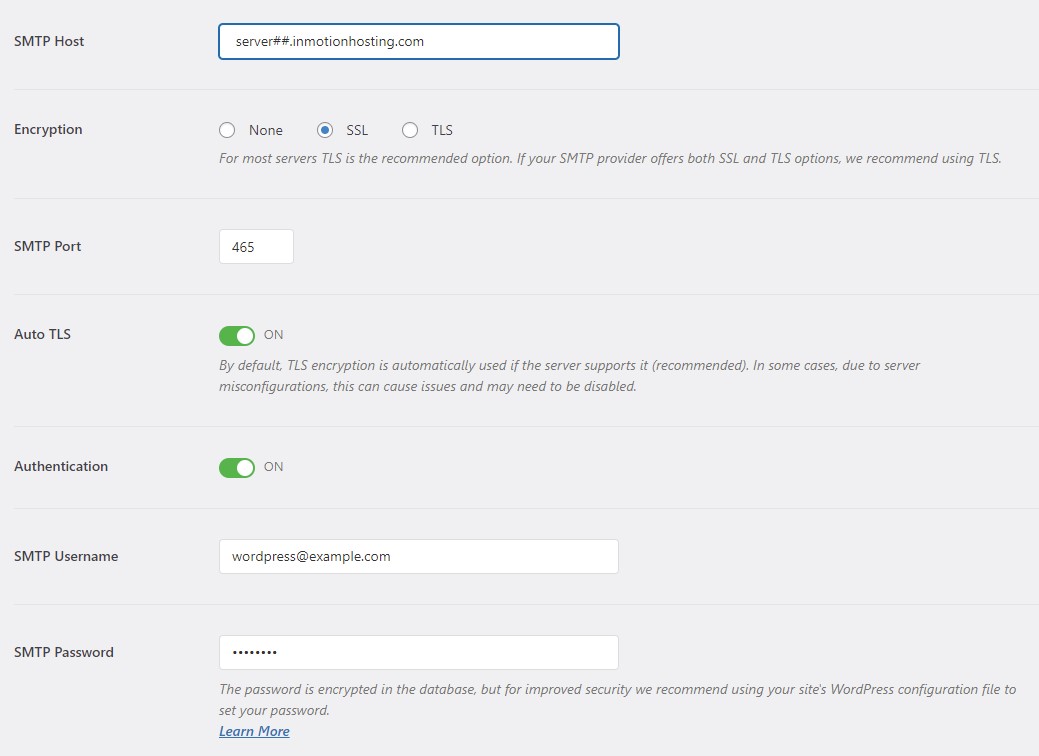
These settings are all essential requirements when you set information for SMTP on InmotionHosting. You can connect WP Mail SMTP with InMotion Hosting servers by setting with the following requirements:
- SMTP Host: Server##.inmotionhosting.com
- Encryption: SSL
- SMTP Port: 465
- SMTP Username: Your email address (e.g. [email protected])
- SMTP Password: Your email account password
Note: Please note that in the SMTP host field, you have to replace ## with your server number. You can find this by logging into your cPanel dashboard and click on the Account Technical Details.
6. Setting up WP Mail SMTP on GoDaddy
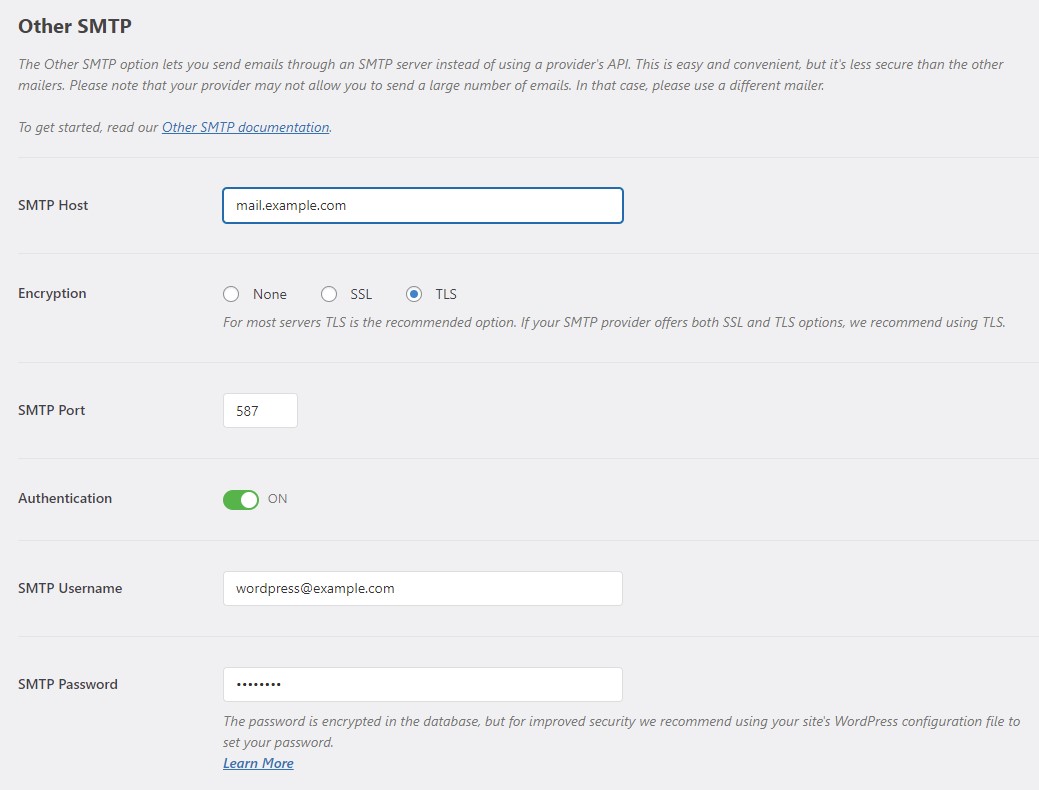
Go Daddy is one of the most popular domain name providers, it offers different hosting plans.
At Godaddy settings for SMTP, you will be using to connect WP Mail SMTP with GoDaddy shared hosting plans.
- SMTP Host: mail.example.com
- Encription: TLS
- SMTP Port – 587
- SMTP Username: Your email address ([email protected])
- SMTP Password: Your email account password
7. Setting up WP Mail SMTP on IPage
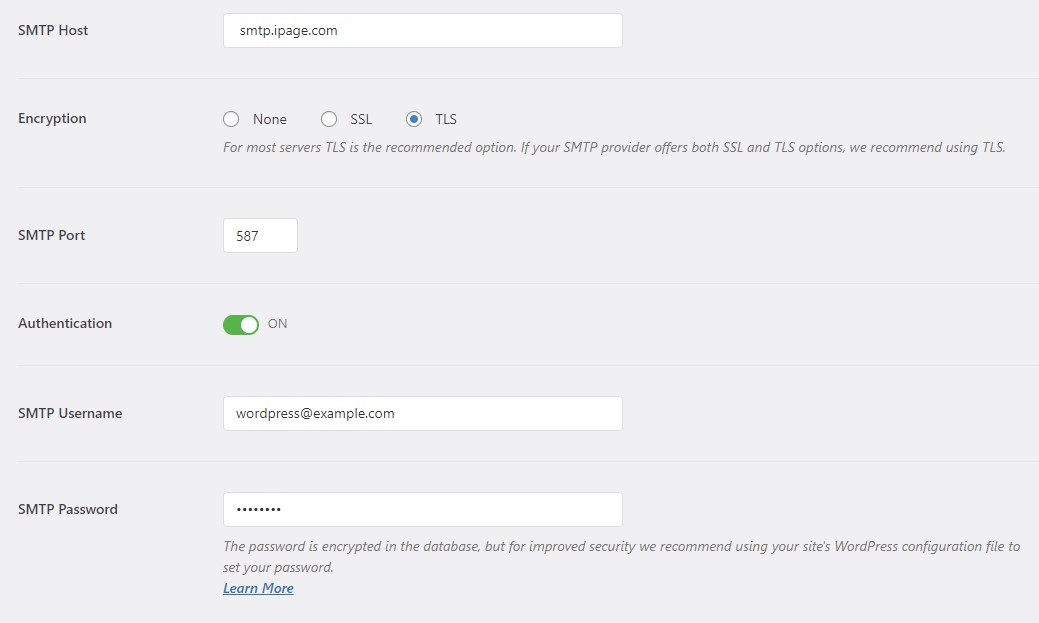
To set for SMTP Mail on Ipage, you can do some requirments:
- SMTP Host: smtp.ipage.com
- Encryption: TLS
- SMTP Port: 587
- SMTP Username: Your email address (e.g. [email protected])
- SMTP Password: Your email account password
8. Setting up WP Mail SMTP on GreenGeeks
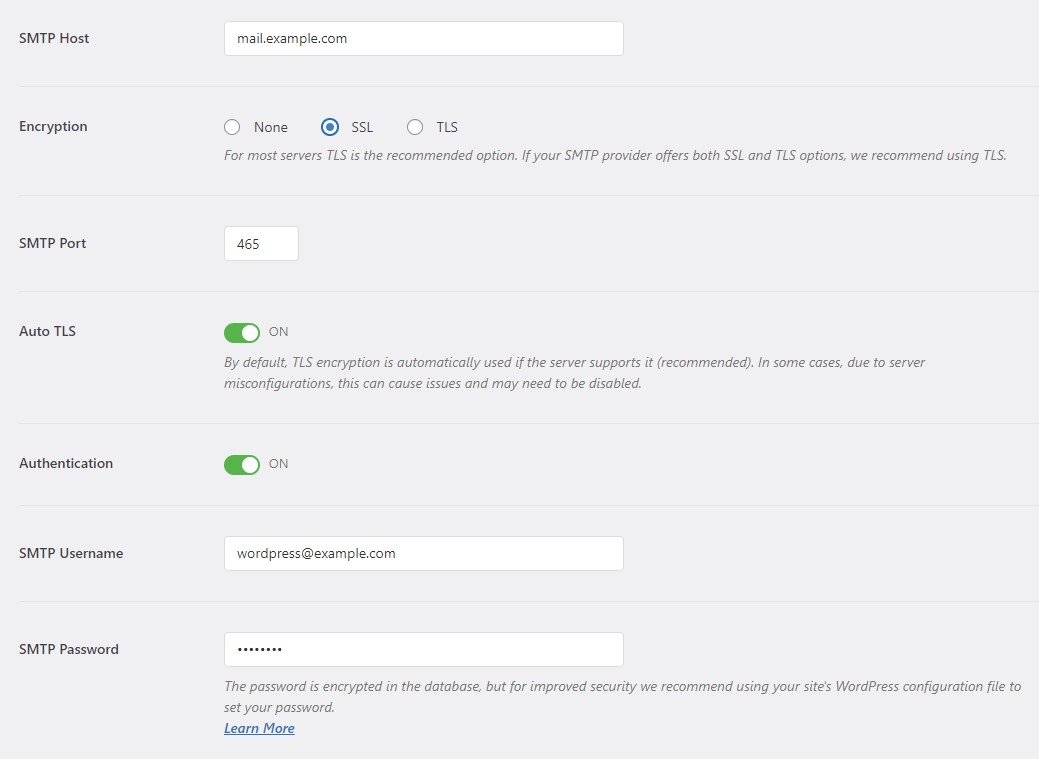
You can connect WP Mail SMTP with GreenGeeks
- SMTP Host: mail.example.com
- Encryption: SSL
- SMTP Port: 465
- SMTP Username: Your email address (e.g. [email protected])
- SMTP Password: Your email account password
9. Setting up WP Mail SMTP on Justhost
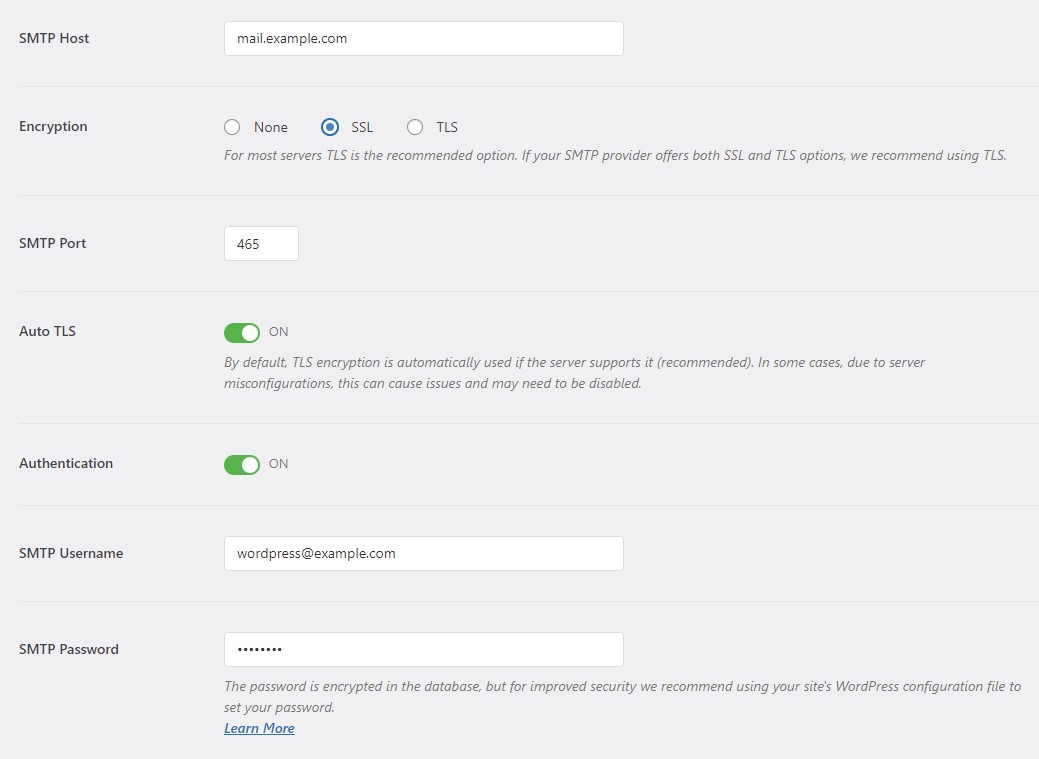
You can connect WP Mail SMTP with Justhost
- SMTP Host: mail.example.com
- Encryption: SSL
- SMTP Port: 465
- SMTP Username: Your email address (e.g. [email protected])
- SMTP Password: Your email account password
10. Setting up WP Mail SMTP with Third Party Email Services:
Some hosting WordPress companies don’t offer email service as part of their hosting plan. In that case, you will need to use a third party SMTP service provider to send emails.
In case of Hosting don’t offer email services as their hosting plan, you need to use a 3rd party SMTP service provider to send emails.
WP Mail SMTP WordPress plugin supports multiple mailing services such as Gmail, Google Apps for Works, Sendinblue, SMTP.com or Microsoft Outlook and Office 360 and more.
To setup mail smtp, you can connect to the mailer services and the plugins will show you the information requirement to use that mailer.
Go to WP Mail SMTP > Settings > Mail:
From email: The email address which emails are sent from.
Global email: It’s the name which emails are sent from.
Then choose an SMTP mailing services and configure such as default SMTP (php), SMTP.com, Sendinblue, Mailgun, SendGrid, Amazon SES, Gmail, Outlook, Zoho Mail and other SMTP.
Final Thoughts
This is the ends of tutorial Setting up WP Mail SMTP in WordPress with any host. We as WpOpal team hope that you can set and use SMTP mail for your business easily.