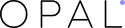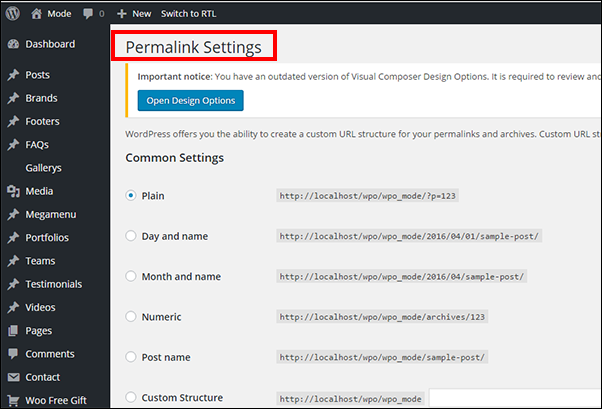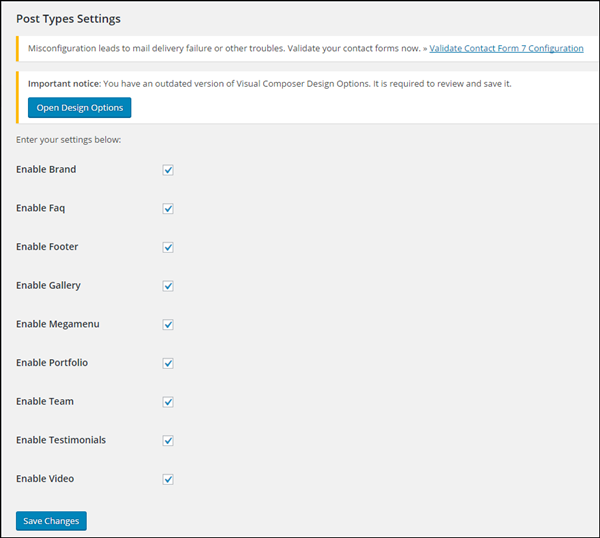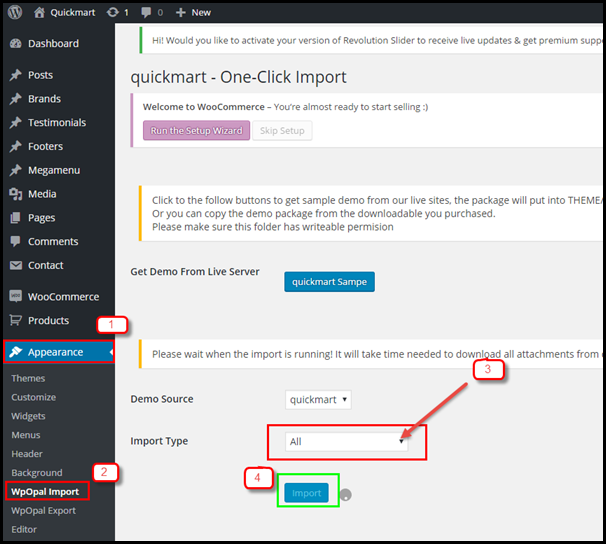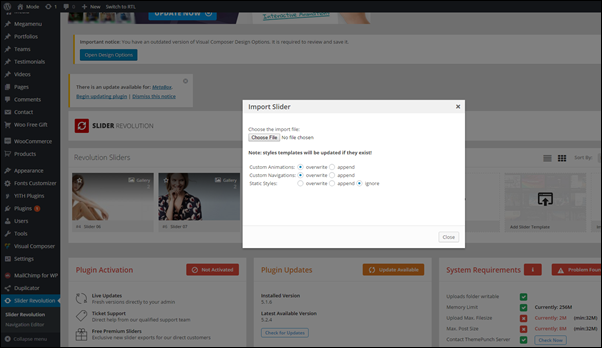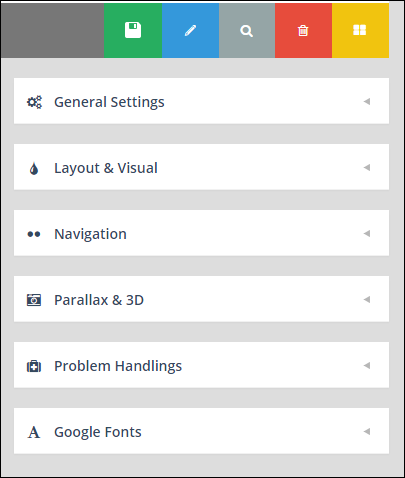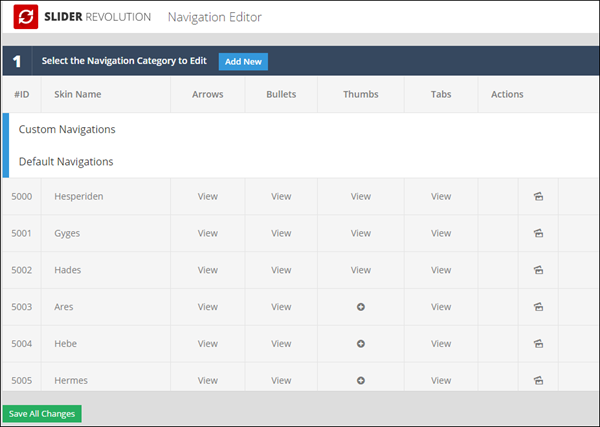The WordPress platform originally began as a way to blog online. If as before, simply it was only a personal blog for people to write story, diary, journal or do online business. Over the years, it has evolved into a full blown “Content Management System” – in other words, a backend software that can “power” any type of website – including an ecommerce website. However, now there are also many other open sources built but WordPress platform still receives many warm feelings of users because of its simplicity, friendliness and advanced functions. As a result, about 74,6 million sites depend on WordPress, WordPress-Related Keywords scroe 37 million searches per month. To reduce unnecessary steps in setting up a WordPress site, Opal WordPress optimizes “How to install Data Demo with One-click?” . Wow, only with one-click, you can install all of its data demo. From 10 steps to 1 step. We can believe or not? Surely, it will save time for customers and they will really feel satisfied in the process of installing it. If you are using our theme and have wonders about its usage, please spend a little time following our guide steps below:
#1. Step 1: Set up Permanlink
The Mode theme comes with important demo data such as pages, products, blog, posts, portfolio items, etc to help you get started in case you’re running on a fresh WordPress installation.
But before importing data you should go to “Settings->Permalinks and choose Default in common settings” , you import or export data will not be lost.
Then go to WpOpal Themer and Enter your settings:
#2. Step 2: Import Data Demo with One Click
Simply from Dashboard -> Appearance -> Choose WpOpal Import, then click Import Type and choose All
Please wait when the import is running! It will take time needed to download all attachments from demo web site. Be patient!
#Step 3. Set up page as Homepage
After importing Data you need to set default Home page for your site, from your WordPress Dashboard, navigate to Settings → Reading.
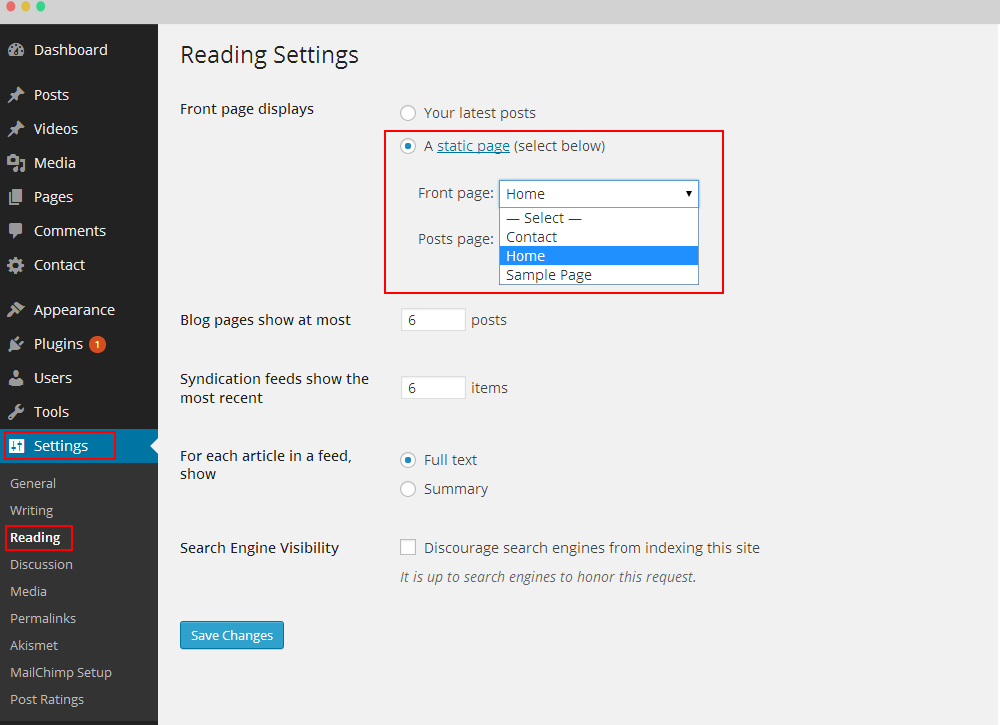
#Step 4. Import Revolution Slider
From the WordPress admin area go to Revolution Slider >> Import Slider and select Slider file on our package.
Then you can go to General Setting of Slider to config
+ General Settings: You can config slideshow, defaults, Progress bar, 1st Slide..for your Slider
+ Layout & Visual: Set up Appearance, Slider Background image, Position
+ Navigation: Change Preview Image Size
+ Parallax & 3D: Enable Parallax 3D
+ Problem Handlings: Allow show off some fallbacks and troubleshooting
+ Google Fonts: No dynamic fonts registered, deprecated Google fonts import.
Finally go to Navigation Editor to view skin you want for your slider. Then remember to Save All Changes
In conclusion, above is all simple steps guiding you How to install Data Demo with One-click. If you have any wonders or quick questions, please comment below or contact us via our support channels: Ticket Support System and [email protected], we will answer you right now. Remember to follow our social channels Facebook, Twitter, Linkedin, Youtube, Pinterest to get it!
Thanks so much!