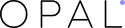Building a WordPress website is a one-time event, but managing it is a continuous procedure. Making sure your website is operating the most recent version of WordPress is an important maintenance job.
In this blog, I will show the detail ways to update WordPress website. All steps are practicing on Freshio WordPress Theme (Provided by Pavothemes)
Why Update WordPress Website
Every aspect of your WordPress website should be kept up to date, from plugins to templates to the main software. Updating your essential files, in particular, can help improve the usefulness, speed, interoperability, and, most importantly, security of your website.
WordPress issues significant version updates, as well as maintenance and security updates, on a regular basis. Each of these versions may include enhancements, bug patches, and fixes for more serious security flaws. WordPress version 5.8.1, for instance, included patches for three significant vulnerabilities, along with a cross-site scripting (XSS) vulnerability in the Gutenberg block editor. If you do not upgrade your essential software, you are making your site vulnerable to both known and unknown threats.
How to Build & Launch WordPress Website
- Backup your website first
Check current WordPress Plugins and Theme - Download WordPress Theme Update on Envato
- Update WordPress Plugins
- Update WordPress Theme
How to Update WordPress Theme
WordPress provides one-click changes in the admin interface. This is the simplest technique for updating your core program. The procedures are detailed below. We used Freshio WordPress theme – One of the best Food WordPress Theme – Developed by Pavothemes.
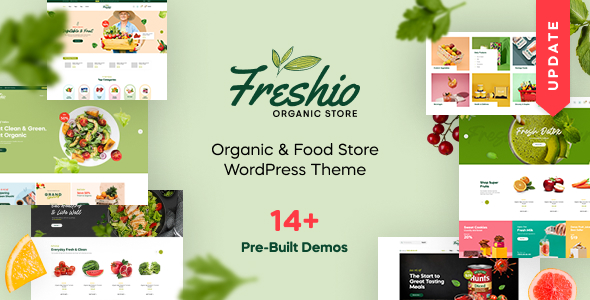
Check the version of WordPress Theme
Appearance > Theme > Theme Detail
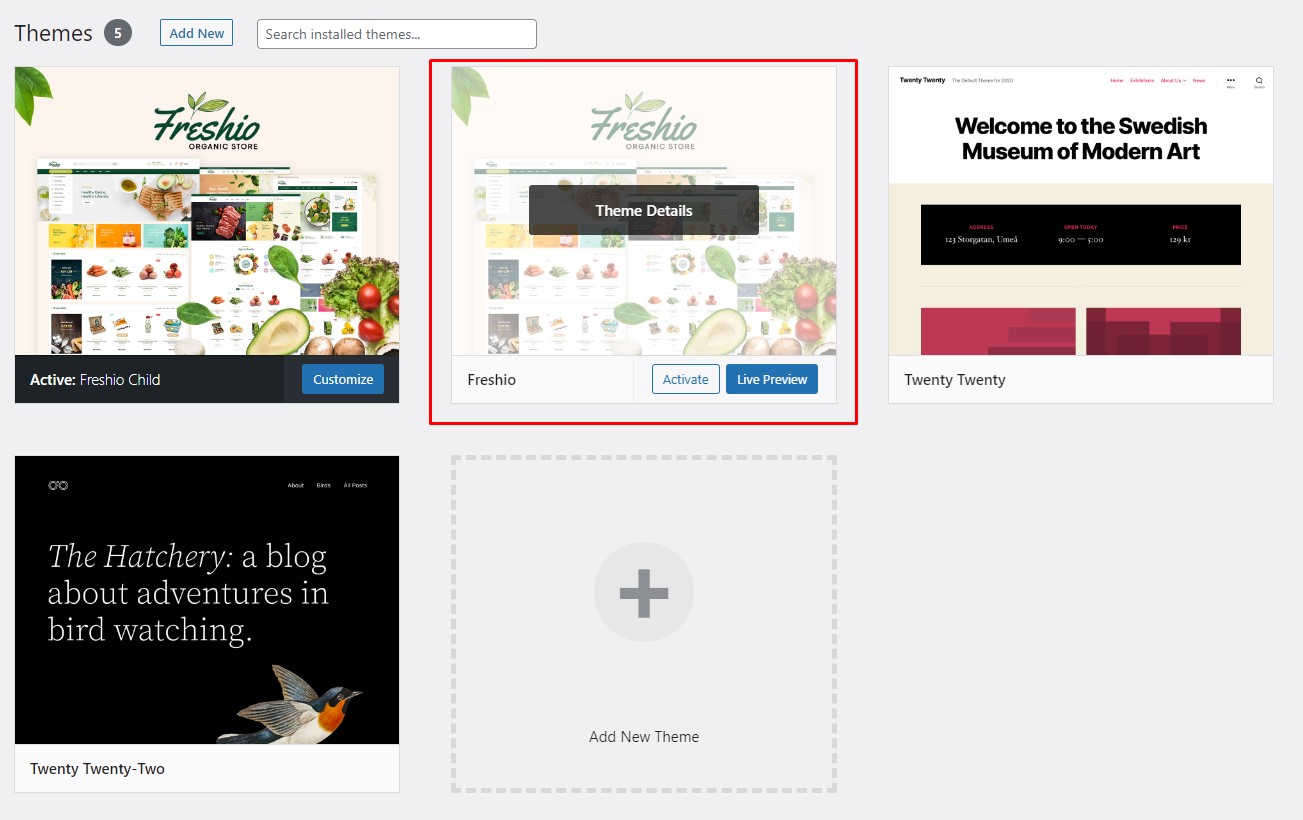
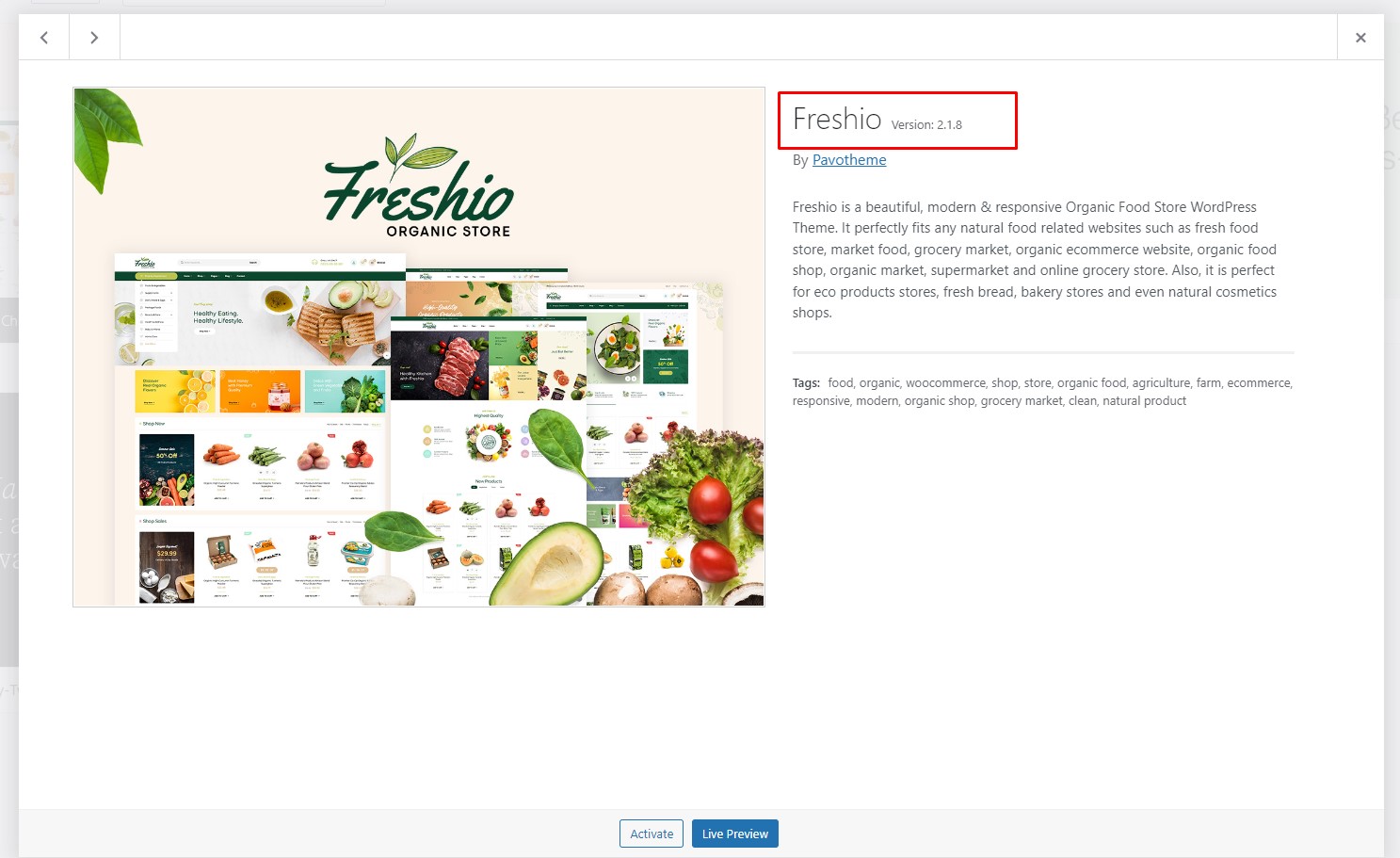
Download Latest version of WordPress Theme
Login Envao Account > Download Freshio WordPress Theme
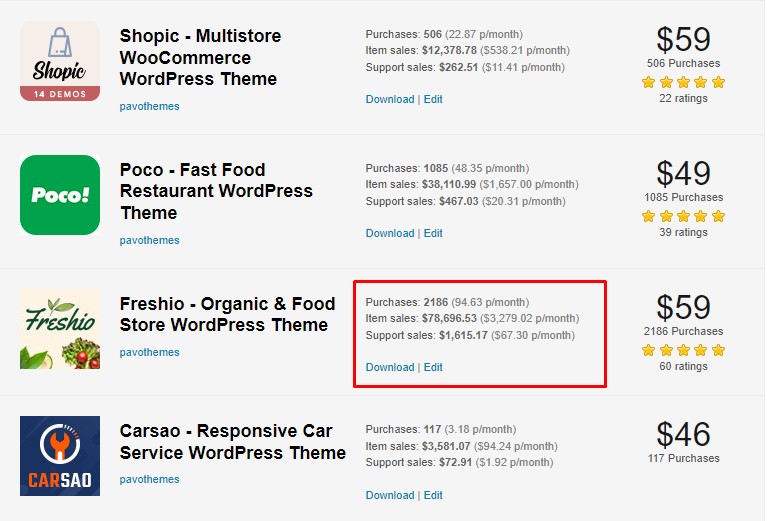
2.2 Update WordPress Plugins
Update WordPress
At your dashboard, if you see this notification, you can click at “Please update now” to get all latest version.
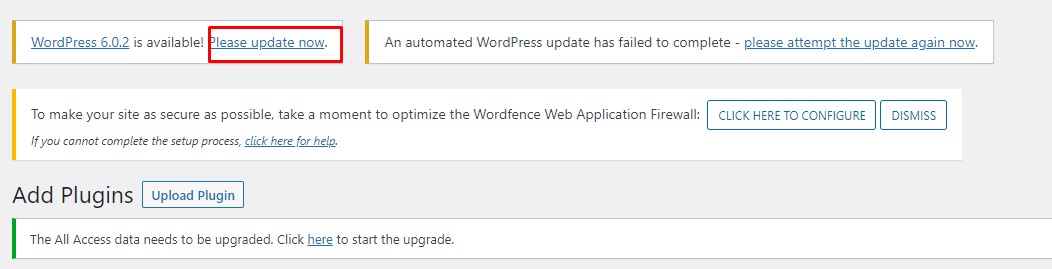
Check all update for notifications:
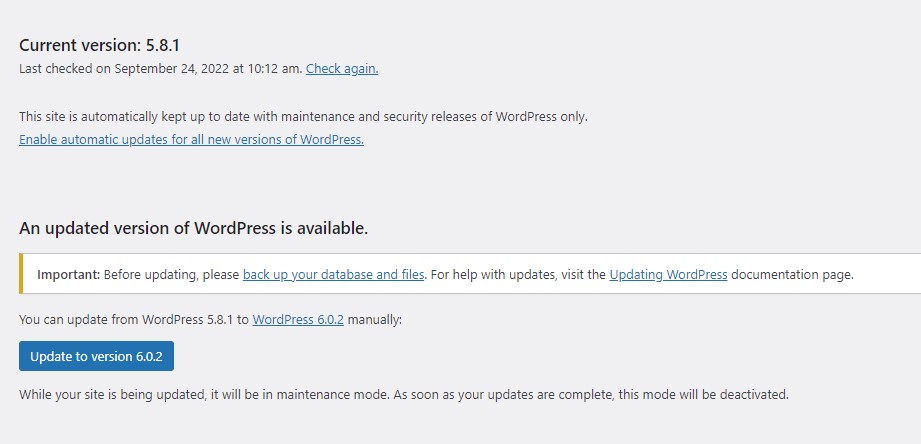
Install Update Plugin
Appearance > Plugins > Add plugin
Search Update theme & plugins. Then choose Easy Themes & Plugins Upgrade
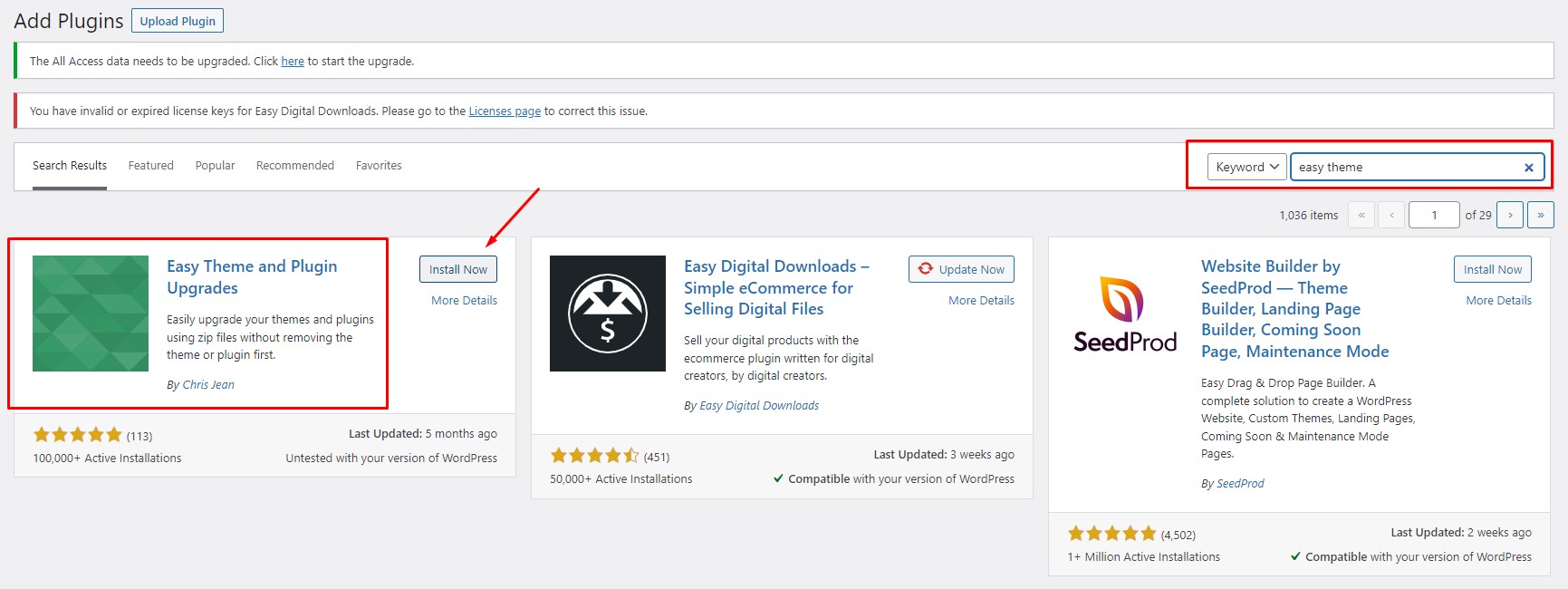
Then Install & Activate
Update Theme
Unzip theme file download (that has done at step 1)
Open Appearance > Themes > Add Theme > Upload Theme
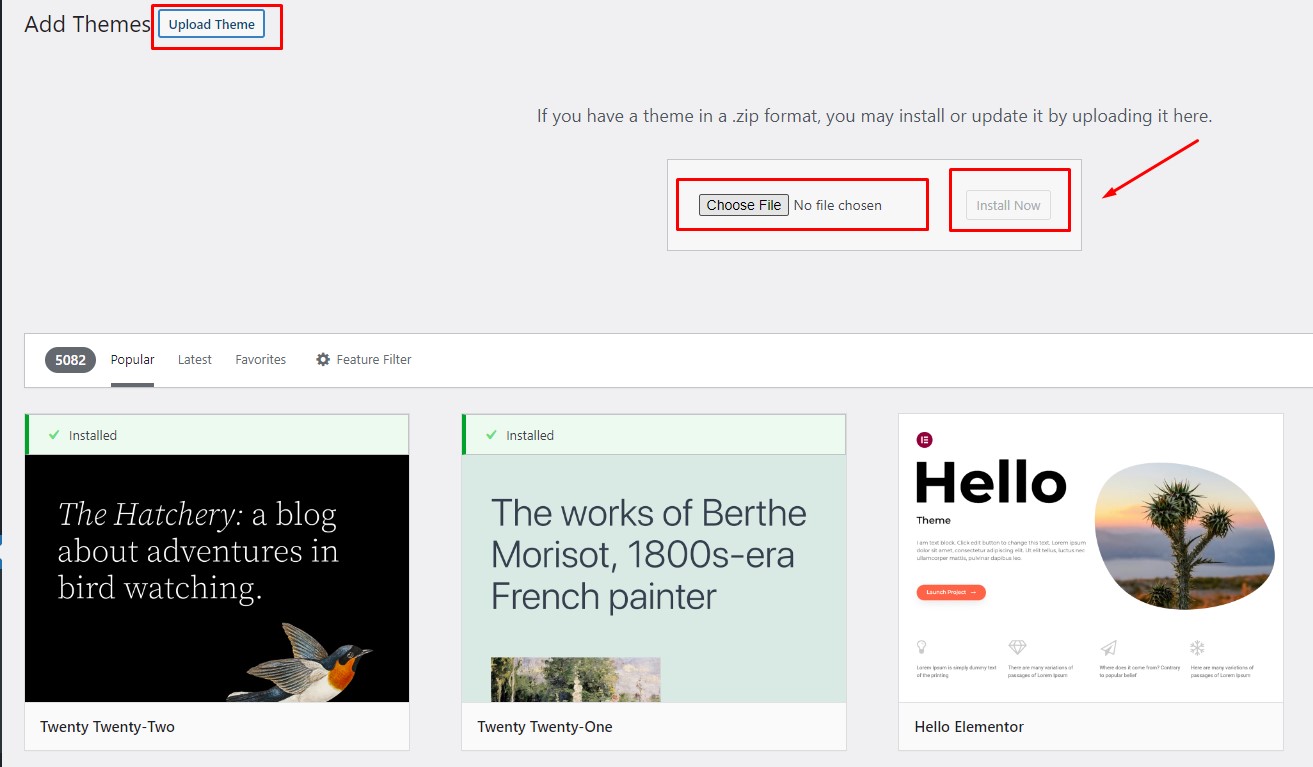
After uploading, file theme will be replaced automatically with old file.
When the process is done. You can check at your theme dashboard and see the latest version is updated. It’s the time to update successfully.
No more notification for update. When your site is updated, you can get all latest features of plugins, theme, and WordPress.
Final Thoughts
No matter how you decide to conduct software upgrades, it’s essential you remain vigilant that your site is running the newest version of WordPress. It will help to ensure that your site stays safe and that you continue to provide the best user experience possible.
For further reading, take a look at our collections of themes here: Collections – WpOpal